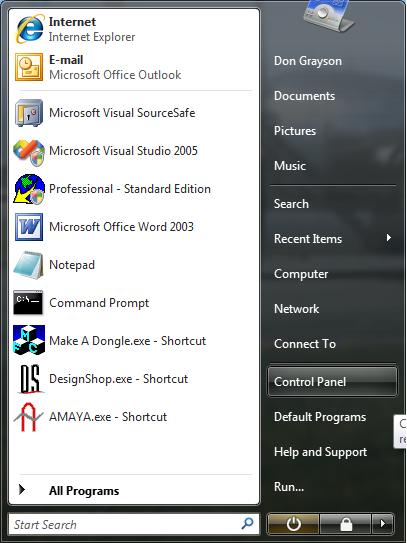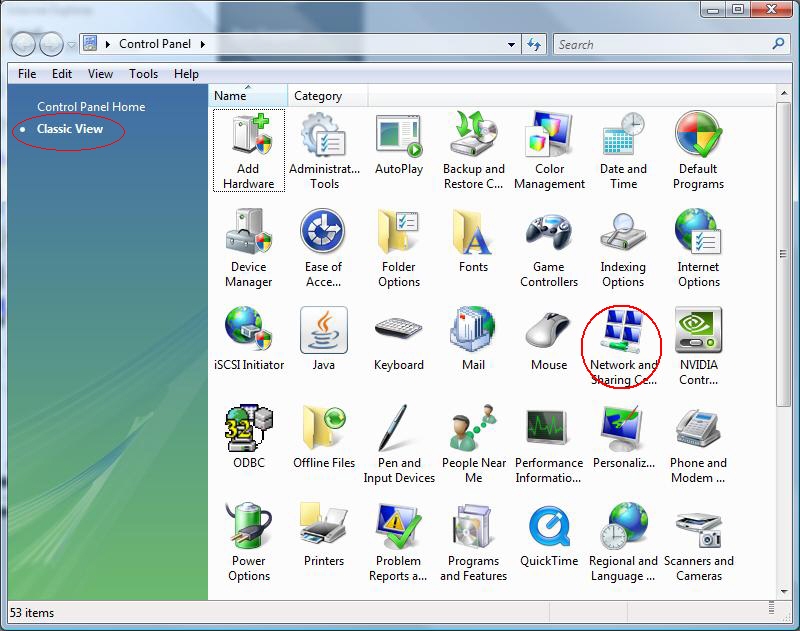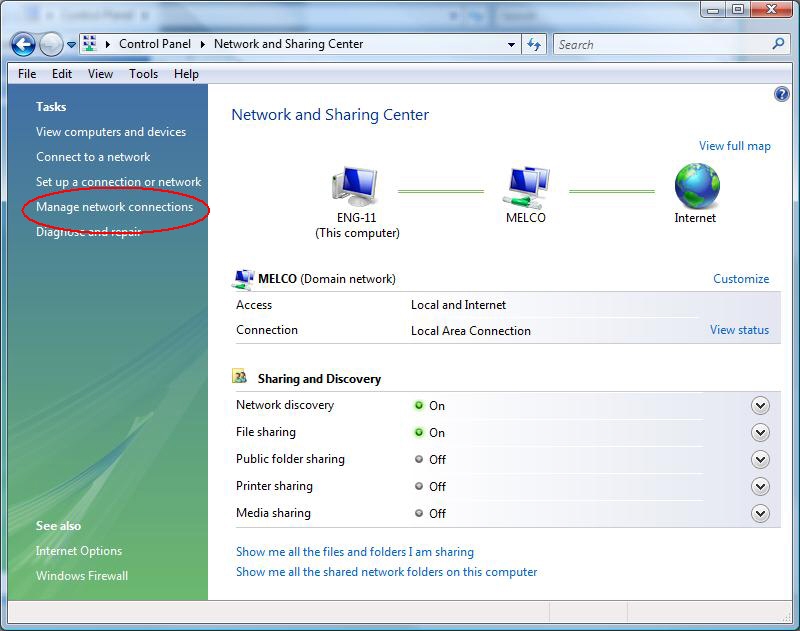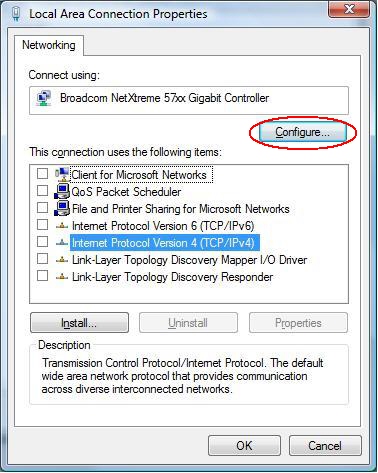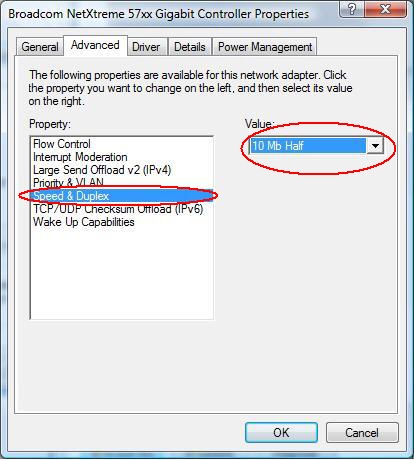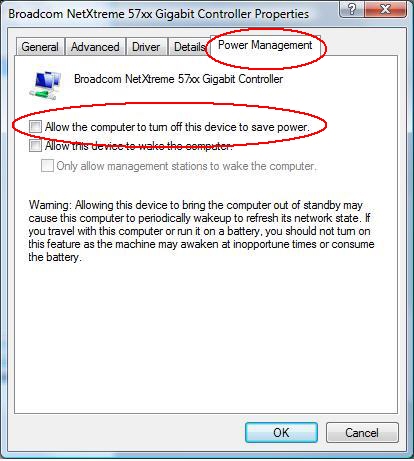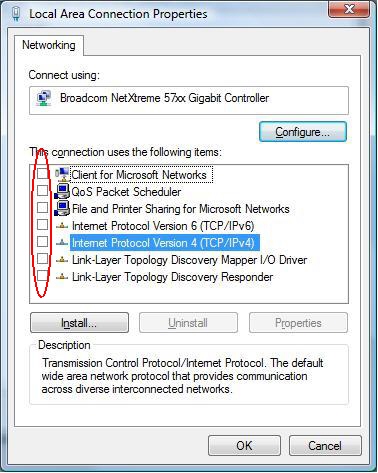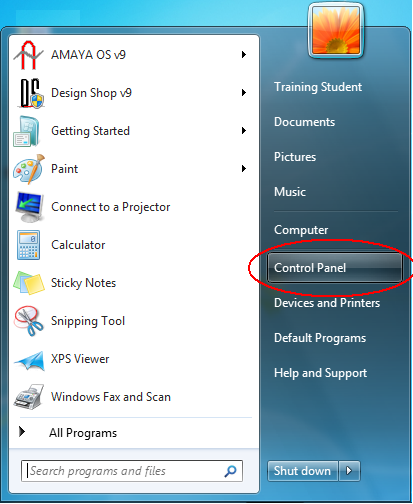
Configuring your AMAYA System Environment for Windows
Important: Melco recommends that you shut off any screen saver or power saver modes on your PC in order to avoid interfering with machine operation as a result of the PC running AOS going to sleep (IE, screen saver...etc). This recommendation applies to all operating systems. Leaving power save or screen saver features on may not impede the AMAYA and AOS from properly running but due to the potential we recommend that you turn these features off.
IMPORTANT: When AOS is installed, it installs a database that is used for capturing machine events (thread breaks, machine starts, etc...). This database is used for generating AMAYA statistical reports. The location of this database can be moved from the default location and shared between multiple AOS PCs. A utility is installed with AOS called "AOSconfiguration.exe". Run the utility and enter the IP address of the PC that hosts the AMAYA database. It is recommended that the user does not alter the other database settings as this could cause unexpected problems with the database functionality.
In order to ensure that your AMAYA properly communicates with your PC, review the following configuration information for the Operating System you are using (IE "Windows XP" or "Windows 7"...etc). Before connecting and powering up your AMAYA, please configure your PC and AMAYA OS.
Configuring your network environment in Windows 7 will require two actions. the first is setting up the network environment itself and the second is adjusting the UAC (user account controls) in Widows 7. Before rebooting, both steps must be completed. Let's begin by configuring your Windows 7 network environment.
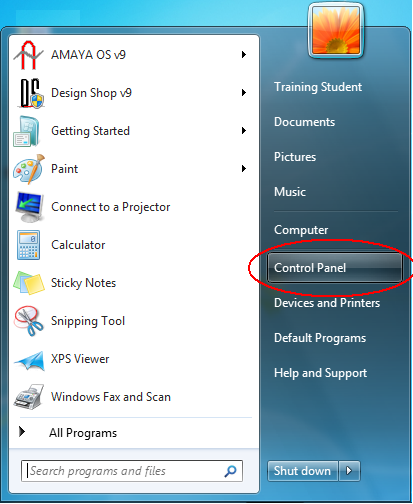
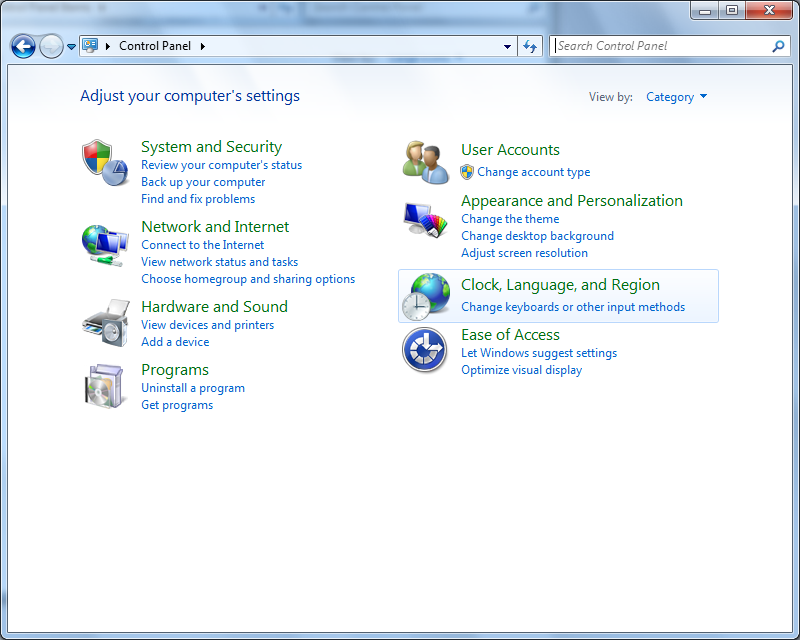
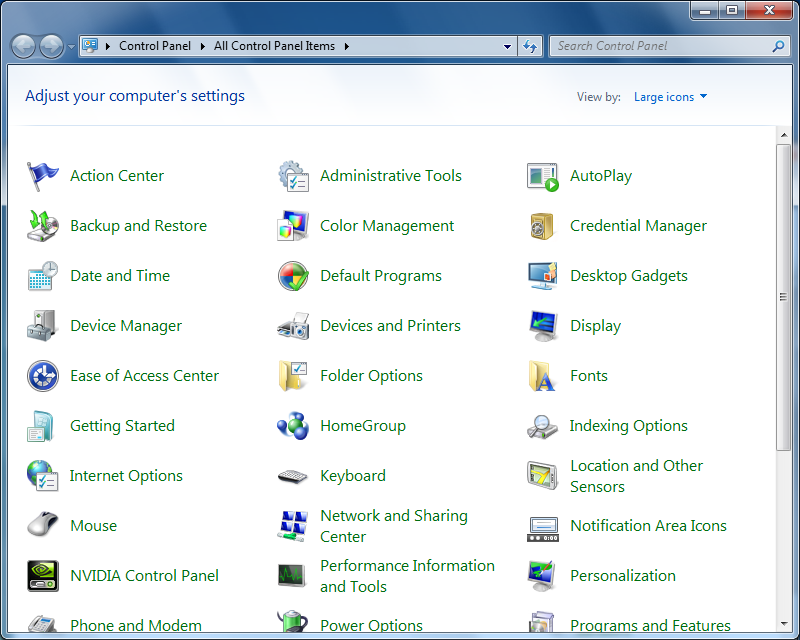
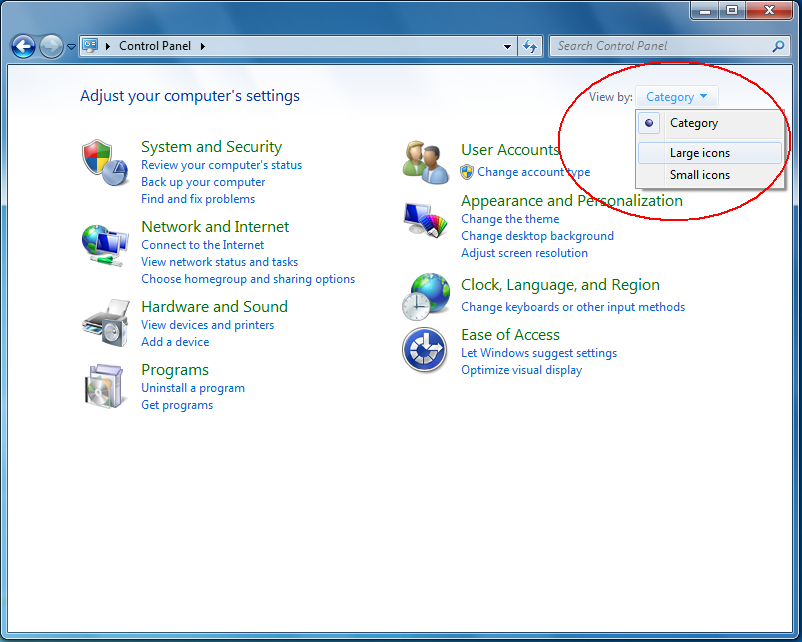
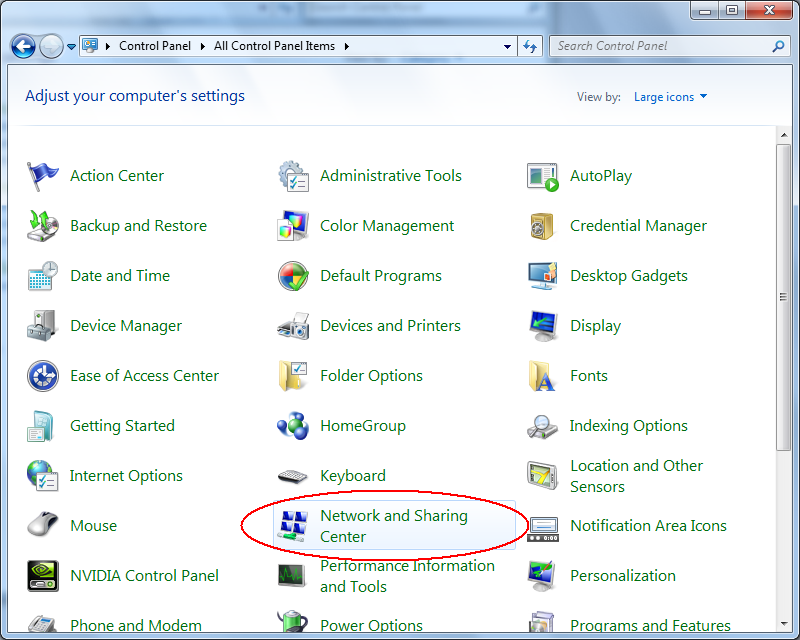
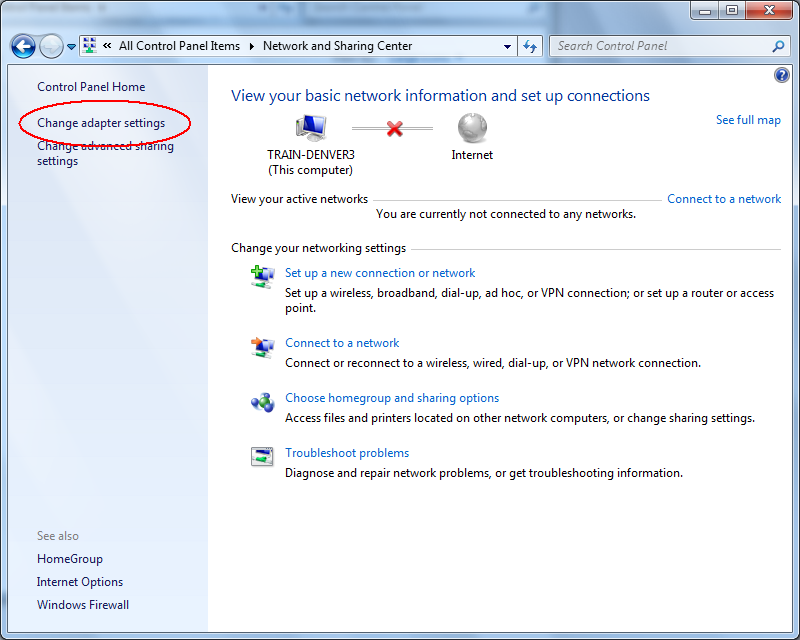
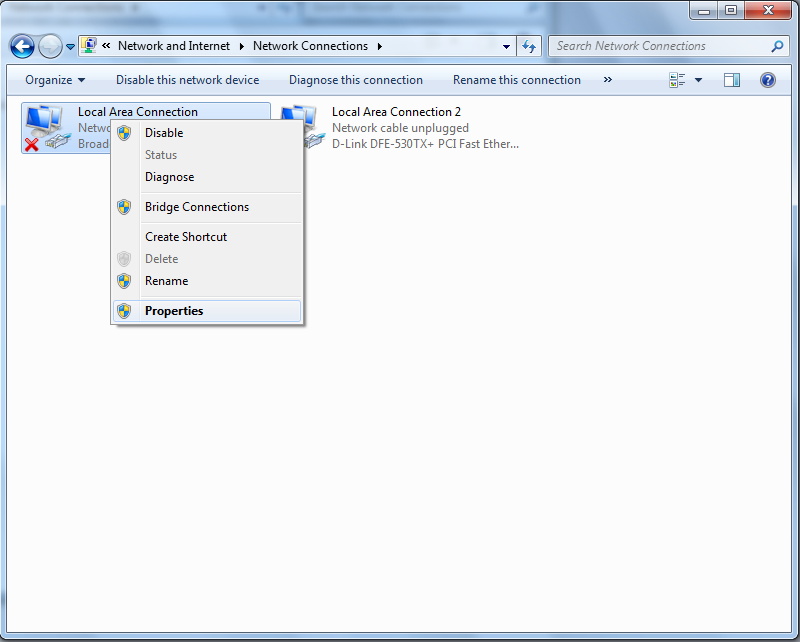
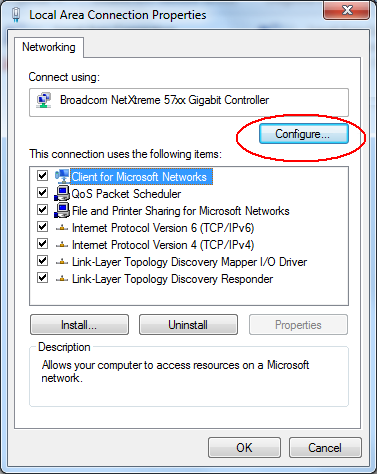
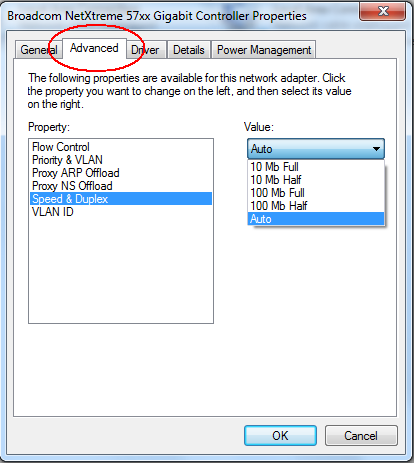
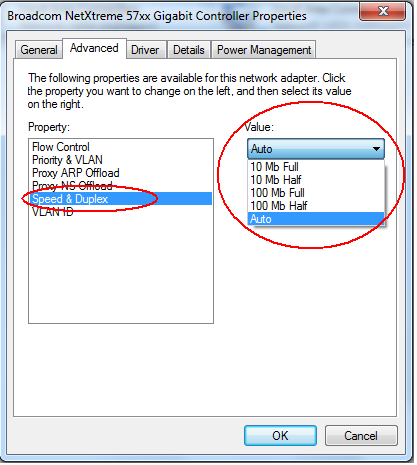
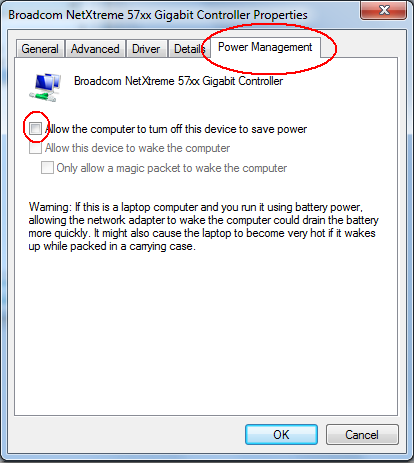
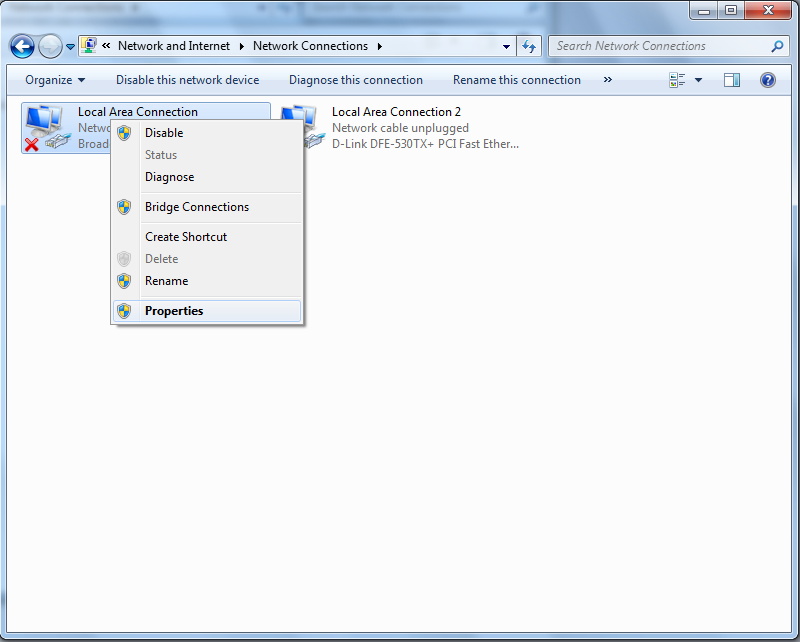
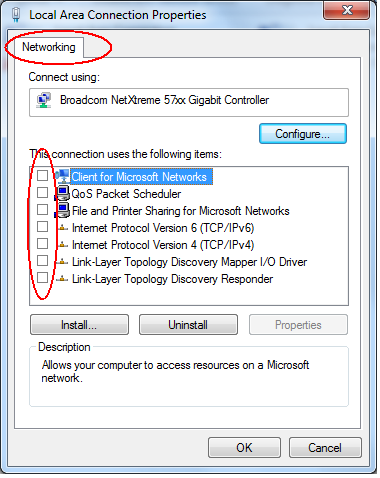
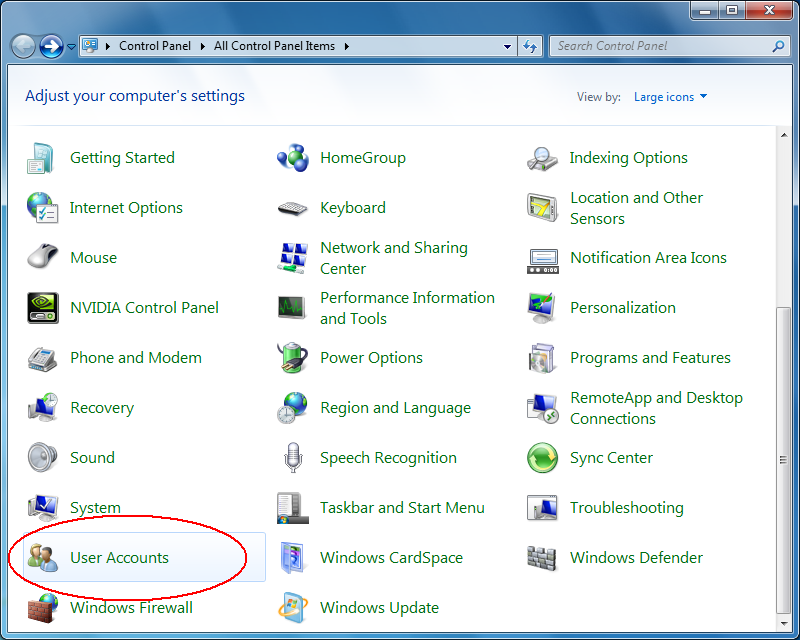
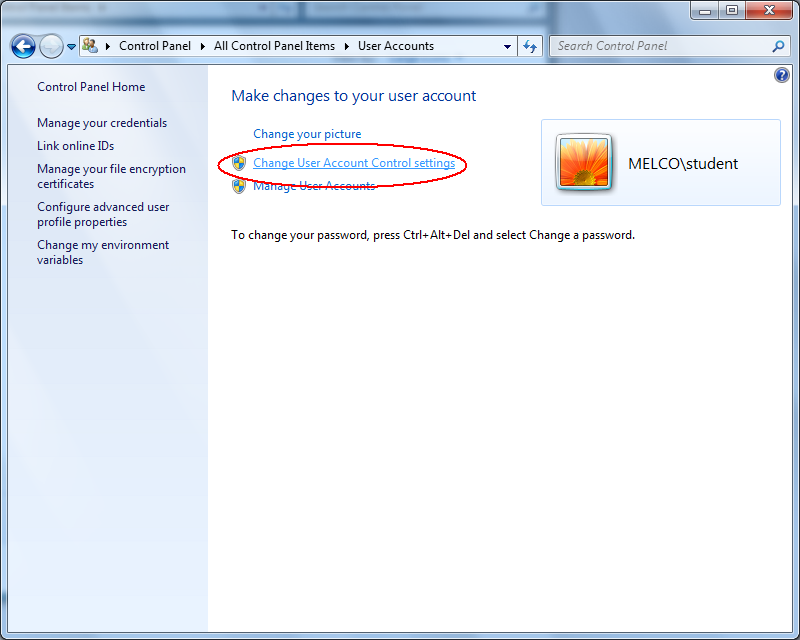
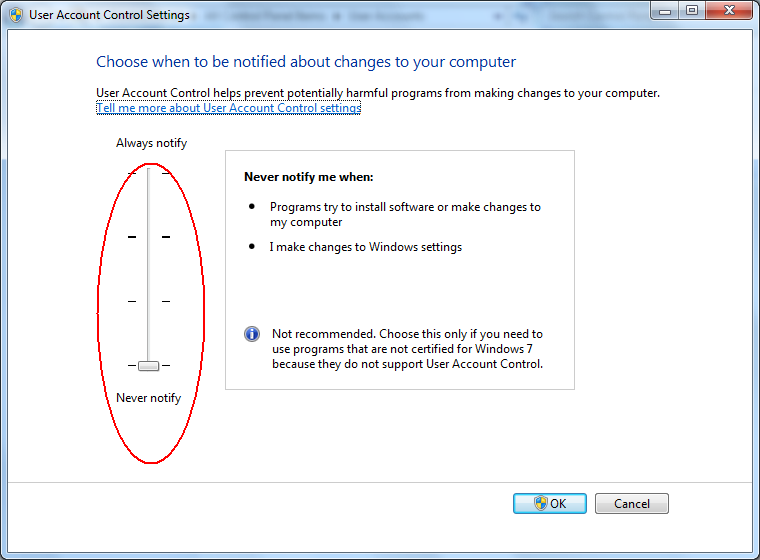
The network bindings for the AMAYA network MUST be turned off. Network bindings are what tie the network characteristics to the Ethernet adapter. To turn off the network bindings in Widows XP:
Click on your Windows Start Menu>Select Control Panel - you should see the following:
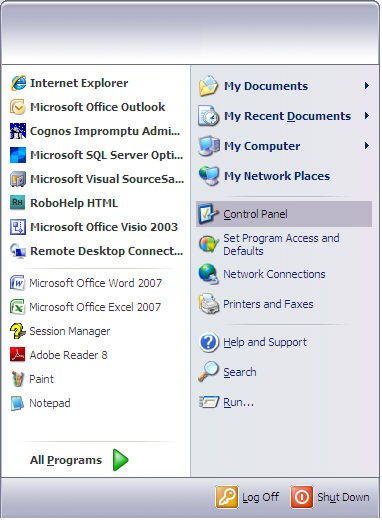
Click on Control Panel - you will see one of the following:
Classic View (below):
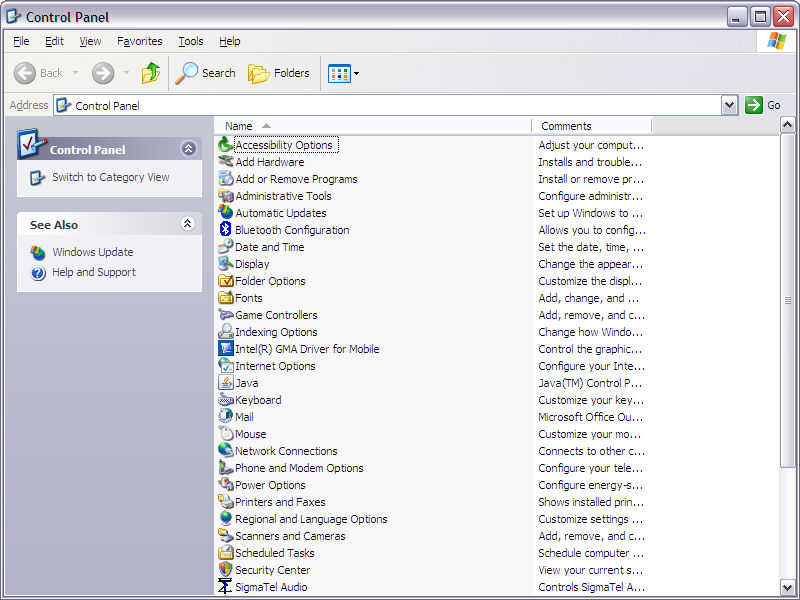
Category View (below):
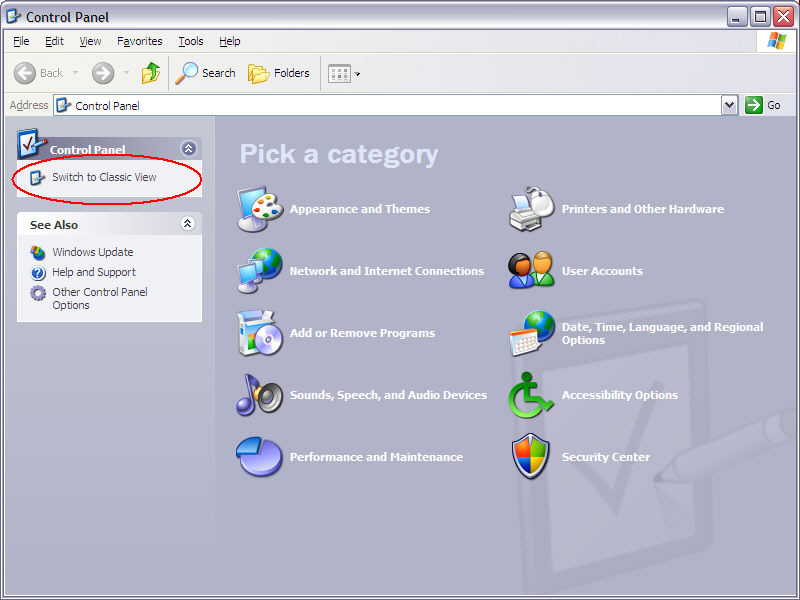
If you are not in Classic View then click on "Switch to Classic View" shown in the red circle above.
Double-click on Network Connections
: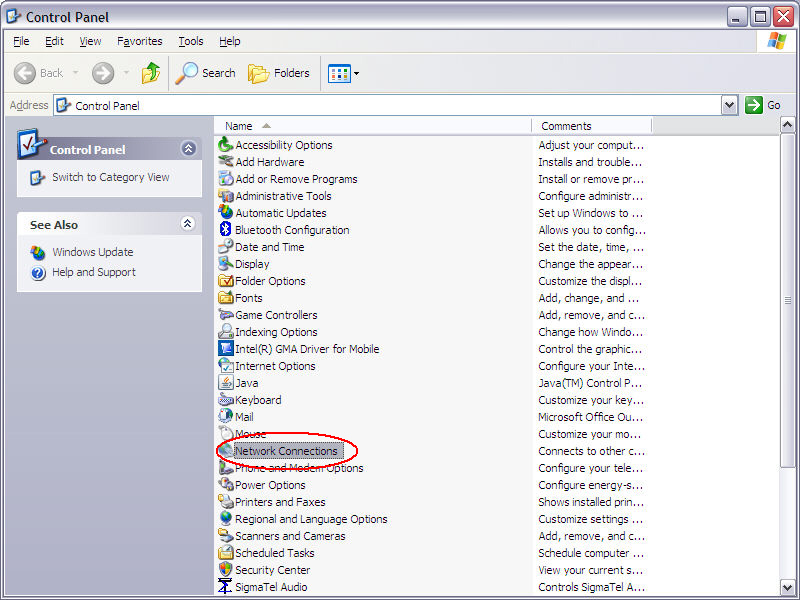
You will see the following window:
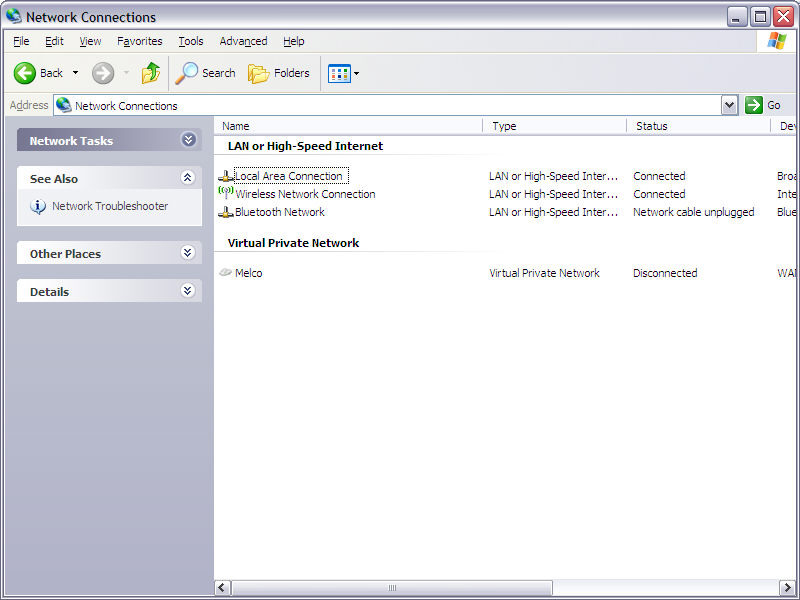
Right-click on the Ethernet adapter for your AMAYA network and then select Properties: Note: you must select the connection you intend to use for your AMAYA. Available options may vary depending on your computer and how many Ethernet cards you have connected.
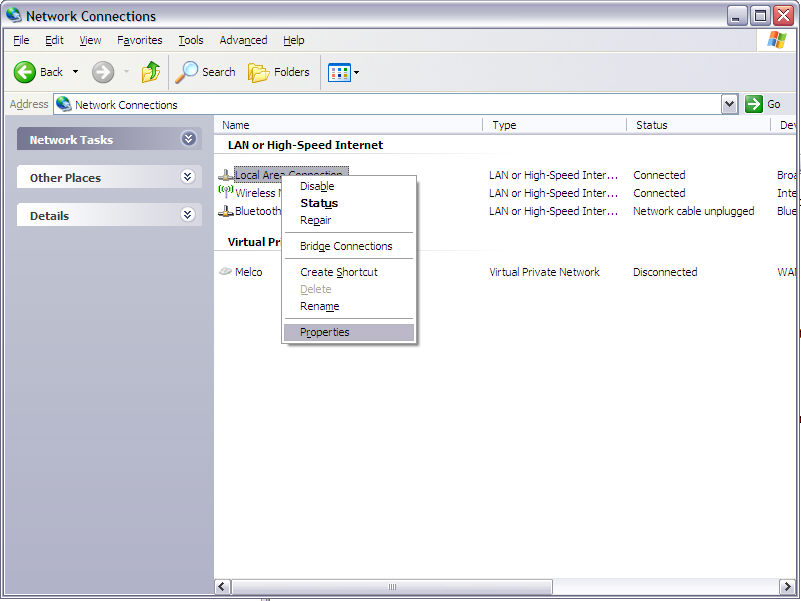
You will see the following:
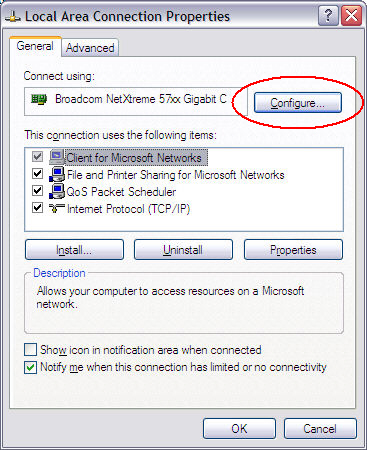
Click on Configure > you will see the following:
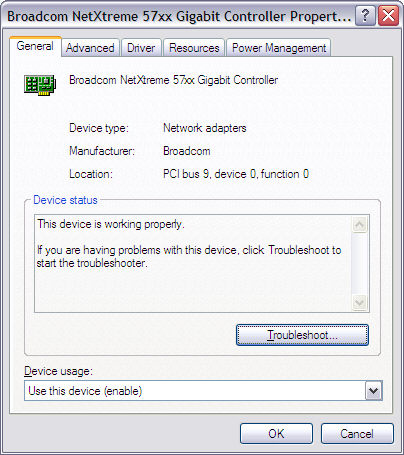
Click on the Advanced Tab > you will see the following:
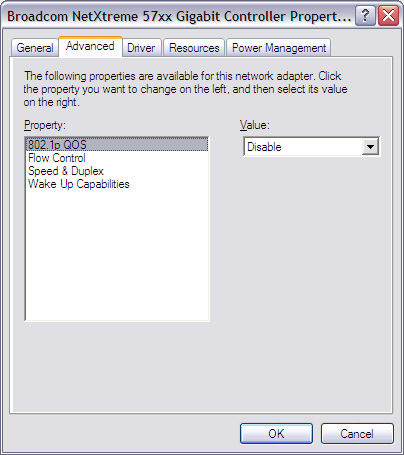
Look for a line that says something like "Link Speed and Duplex" > Click on it > you will see the following:
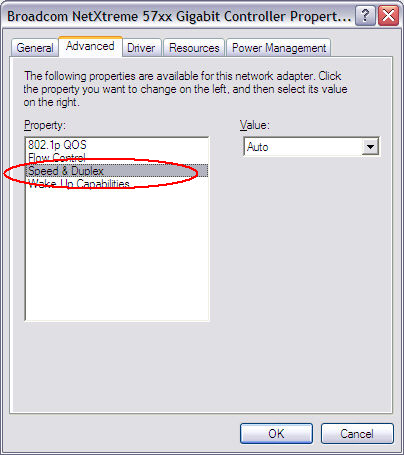
Change the value to 10mb Half: Note: wording may vary from "10mb half duplex" to "10mbps half" to "10mb Half" or other potential variations, however, all should have a number value followed by "Mb" or "Mbps" and "Half".
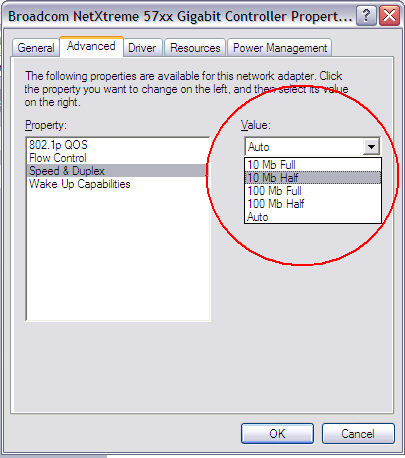
Click on the Power Management tab> uncheck the box for “Allow the computer to turn off this device to save power”>Click on OK.
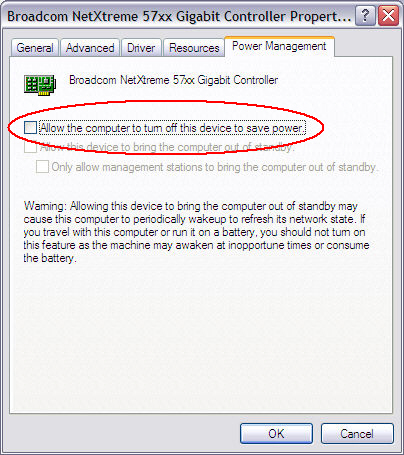
Right-click on the AMAYA Ethernet adapter>select Properties.
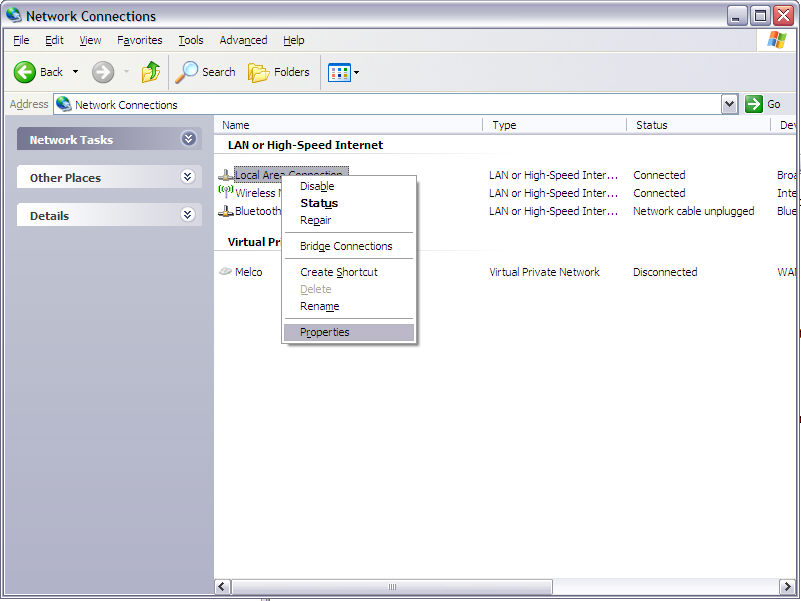
Click on the General tab> make sure that all entries in the “This connection uses the following items:” are unchecked:
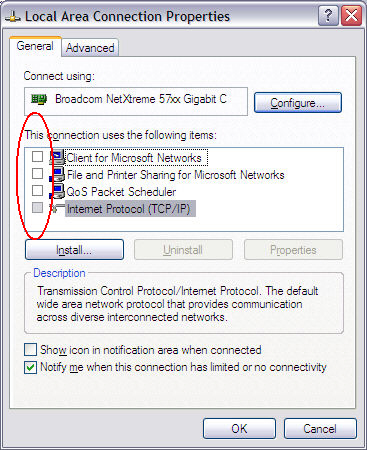
Click on OK and reboot the computer.
DONE
Configuring your network environment in Windows Vista will require two actions. the first is setting up the network environment itself and the second is adjusting the UAC (user account controls) in Widows Vista. Before rebooting, both steps must be completed. Let's begin by configuring your Windows Vista network environment.