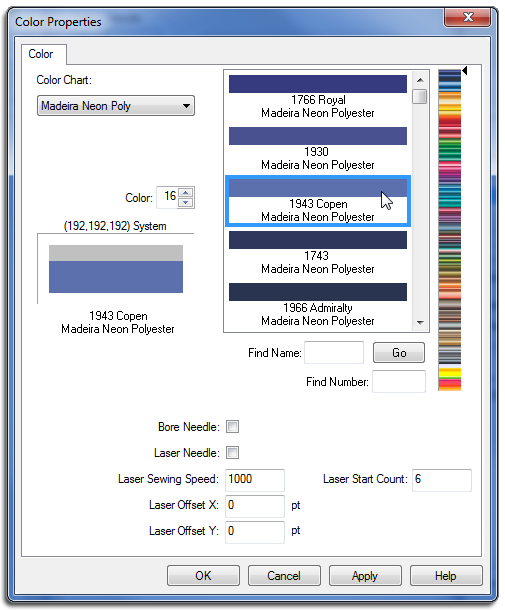
Right-clicking on a numbered circle in the thread cone display allows you to access and change the color properties of that color.
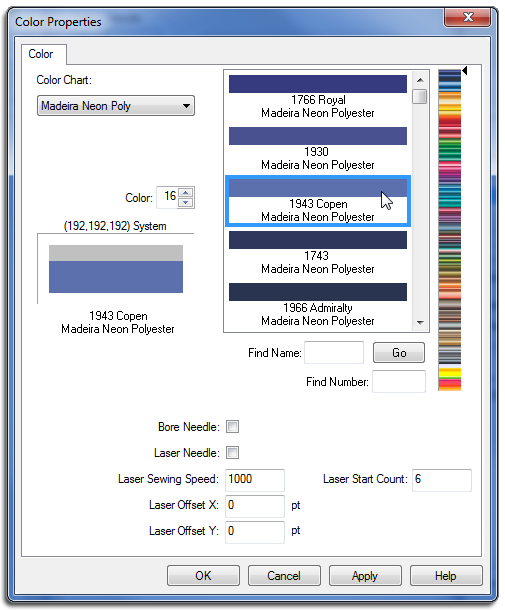
The Color Chart drop-down menu allows you to choose from any of the thread charts included with AMAYA OS. This can be helpful in finding the exact thread color you are planning on using.
If you have additional thread charts installed on your computer, you may copy these files through Windows Explorer and paste them into the Color Data folder located in the AMAYA program file folder. Thread Charts have the file extension of TCH.
The number displayed in the box labeled "Color:" represents the needle number on the thread cone display that you are currently setting the color properties for. Using the up or down arrows will move you through needles 1 through 16 without having to exit the Color Properties window and choose a different needle.
The Color Preview displays three colors. The top is the current color. The bottom is the newly selected color. The ring around both colors displays the background color. As new colors are selected, the bottom half of the preview will change to reflect the new selection. When is clicked, the top half will display that color as well. This indicates that the color is now the current color.
In the example above, the current color is being displayed by (192, 192, 192) System color. The newly selected color is displayed as Madeira Neon Polyester color 1943 Copen.
On the right side of the color properties dialogue you can choose from a list of colors available in the selected color chart. Thread colors may be displayed with a thread color, name, or both.
If System RGB is the selected color chart, the standard windows color selector and mixer are displayed to the right.
If you know the know the name or number for the thread that you would like, you can enter that into the corresponding field and click [Go] to search the thread chart for it. Partial names can also work. If you the name of thread was called "Apple", you could choose the appropriate thread chart, type "Apple" into the "Find Name" field, and click [Go]. It might then bring up a red called "Candied Apple". If you were to click [Go] again, it would bring up the next color with the word "Apple" in the name, such as a light green called "Green Apple".
When checked, this disables all thread detection and thread feed for the needle.
Only available for needle sixteen, this feature disables all thread detection and actifeed. It also allow you to specify a stitch speed and X and Y offset.