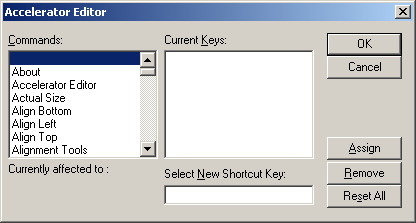
Accelerator Editor allows you to assign DesignShop functions to the hot key (or key combination) of your choice.
To use this tool, select Tool->Accelerator Editor. You will see the following dialog:
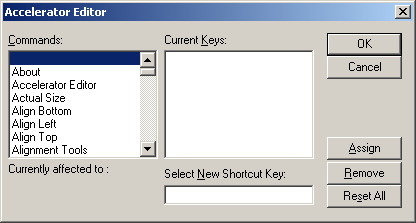
Commands: This list box contains a list of all of the available commands from the menus and toolbars.
Current Keys: This list box displays the accelerators currently defined for the highlighted selection in the Commands box. The gray selections are default accelerators that cannot be removed or changed. The black accelerators are user-defined (defined by you), and can be removed or changed.
NOTE: Default accelerators are displayed in gray, and user-defined accelerators are displayed in black.
Select New Shortcut Key: This edit box allows you to enter in any key combination that you wish to be an accelerator/hot key for the highlighted selection in the Commands list box.
Currently Affected To: Upon clicking the Assign button, if the key sequence in the Select New Shortcut Key box has already been defined for another command, that command text is displayed here. The Accelerator Manager prevents you from creating duplicate accelerators.
Assign Button: This assigns the key sequence in the Select New Shortcut Key box to the highlighted selection in the Commands box. Pressing this button also saves the accelerator key sequence in your registry.
Remove Button: This removes the highlighted selection in the Current Keys box from the list, as well as your registry.
Reset All Button: This removes all of the accelerators that you have defined from the Current Keys box and the registry, and reloads the default accelerator table.
How to use this tool:
Select Tool->Accelerator Editor to display the Accelerator Editor dialog box.
Choose a command that you wish to add a hot key for and then click on it in the Commands box.
Now click in the Select New Shortcut Key box and type in the key sequence you want for the hot key.
Click Assign.
Click OK.
To transfer accelerator keys from one computer to another:
Create your accelerator keys.
Locate the XML file that stores your saved keys.
Location for XP: C:\Documents and Settings\{USERNAME}\Application Data\Melco\Settings\Accelerators.xml
Location for Vista: C:\Users\{USERNAME}\AppData\Roaming\Melco\Settings\Accelerators.xml
Once you have located the file you can copy it and transfer it to any computer. The new computer will have your saved accelerator keys.