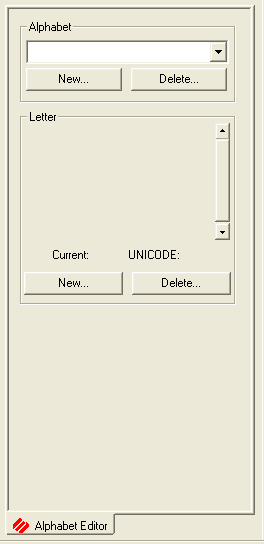
(Available at the Pro+ Product Level)
This tool allows you create your own alphabets from scratch or by editing alphabets already provided. Alphabets are individually digitized characters. True Type fonts are vector objects that you put stitches into.
To utilize the Alphabet Editor:
Go to Tools->Alphabet Editor. The following screen is displayed to the left of the View Window:
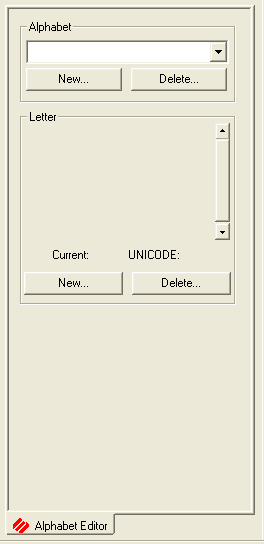
The Convert Alphabet dialog is also displayed.
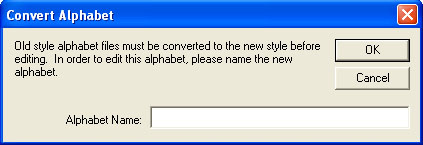
You must choose OK or Cancel. If you want to convert an alphabet for editing, you must name it and then click OK. Choosing Cancel allows you to go to the Alphabet Editor window and choose the exact alphabet you want to edit. If you chose Cancel, you will still need to rename and convert the alphabet you selected as soon as you wish to edit it.
There are three types of alphabets:
TT is a True Type.
EA is an Embroidery Alphabet.
OA is an Object Alphabet. This is the new kind that allows you to edit and create your own alphabets.
To create an alphabet from an existing alphabet:
The Convert Alphabet dialog is displayed. Name the new alphabet and click OK. The alphabet must be converted in order to edit a letter.(If you click Cancel and then choose a letter in the alphabet you will see the Convert Alphabet dialog again.)
You now have a new alphabet to work with.
Choose the letter you want to change.
The letter appears on the screen.
Edit the letter. Double-clicking on the letter brings up the Design Properties page. You edit the letter as you would any of lettering.
Repeat these steps to change other letters in the alphabet.
To create a new letter in a new alphabet:
Choose the alphabet you want to work with or make a new alphabet (see procedure below). If necessary, convert the existing alphabet as described above.
Click New under the letter. A dialog box appears and asks you to select the key on the keyboard that you want for the new letter.
Click OK. There is a new button for your letter with the rest of the alphabet.
You can edit the letter in the View Window. You want to make sure that when you create a character you digitize it so it is one inch high and situated in the upper right quadrant. It should look like this:
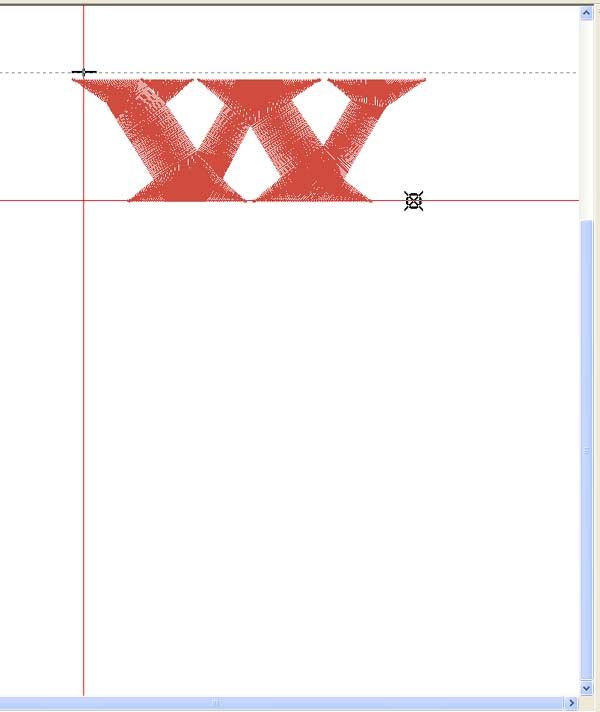
To change the height of the letter, use the handle
 displayed in the picture above. Move the handle up or
down to change the height.
displayed in the picture above. Move the handle up or
down to change the height.
Use the Next Origin point to define
the spacing associated with your new letter and the next.
UNICODE is world-wide numbering scheme for alphabets. Go to www.unicode.org to look at charts for all the alphabets in the world.
To create a new alphabet from scratch:
Click on New with no alphabet selected. This gives you a New Alphabet dialog box.
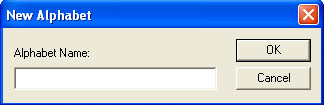
Give your alphabet a name.
Create your alphabet.
You can use designs as letters of your alphabet. For example, if you have a small logo that you always sew out, you can create a new alphabet and designate the A key as that logo. The rest of your letters can be other frequently used designs.
To delete an alphabet or a letter:
Open the alphabet you wish to edit. The program will not allow you to edit an alphabet that came with the program, so you must convert it.
To delete an entire alphabet, click the Delete button under the alphabet pull-down menu.
To delete a letter, click on the letter and then click the Delete button under the letters.
Save and Restore Letter
When you are using regular alphabets and edit a letter that you would like to save for future use, you right-click on the letter and this dialog appears:
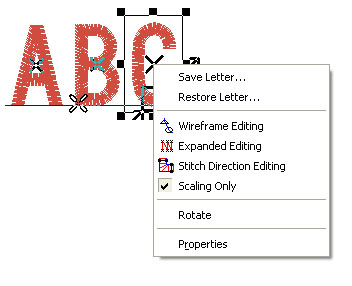
Save Letter... allows you to save the letter you changed in its own alphabet so you can use it again later. The letter is saved as the same type of alphabet as it came from.
Restore Letter... restores the letter back to the way it was originally.