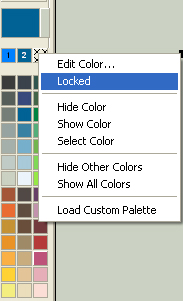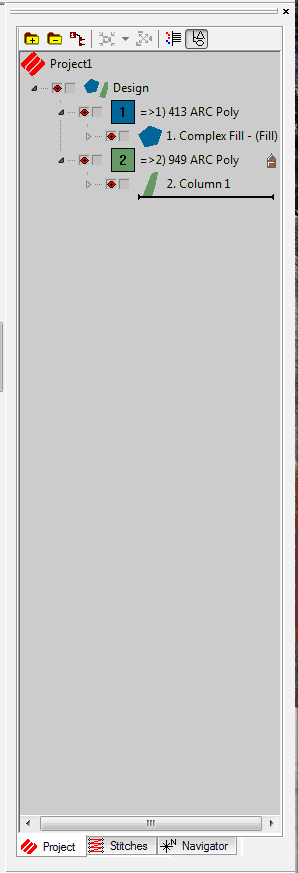
The color system allows the user to do various things with colors in a design. The controls are found to the right of the screen on the Project Tab.
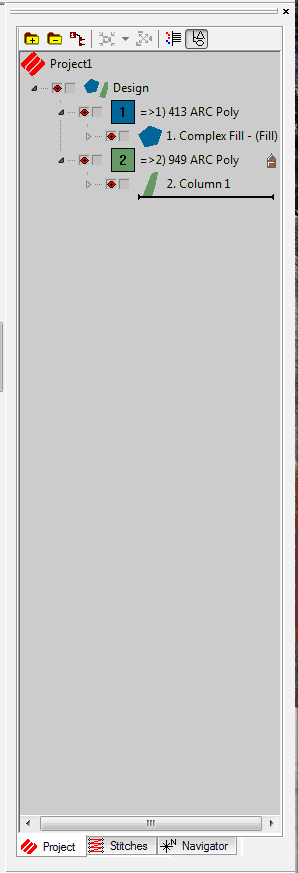
The Auto Merge Color Blocks
button  allows the user to merge all like adjacent colors
when they click on the button. This is a more efficient way to work with
colors because it automatically removes all color changes so that all
like colors are merged in the design.
allows the user to merge all like adjacent colors
when they click on the button. This is a more efficient way to work with
colors because it automatically removes all color changes so that all
like colors are merged in the design.
The arrow  next to colors in the design allows the user to merge any
two adjacent colors. Also, If you hold the Shift
key and drag an object in the tree view, the dragged object becomes the
color of the object you dragged it to.
next to colors in the design allows the user to merge any
two adjacent colors. Also, If you hold the Shift
key and drag an object in the tree view, the dragged object becomes the
color of the object you dragged it to.
The color palette is found to the left of the DesignShop Window.

Functions in the Color Palette:
To change a color of an existing design, you select the design in the design window or the tree view and then select the color you want it to be in the palette. The design color changes.
Any color you are using in your design shows up at the top of the color palette. When you delete the design, the color block at the top of the palette is deleted as well.
To lock a color block showing at the top of the palette, you right-click the color palette and select Locked. Locking a color block keeps the colors you were working with even after you delete a design.