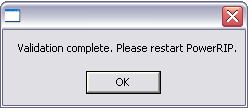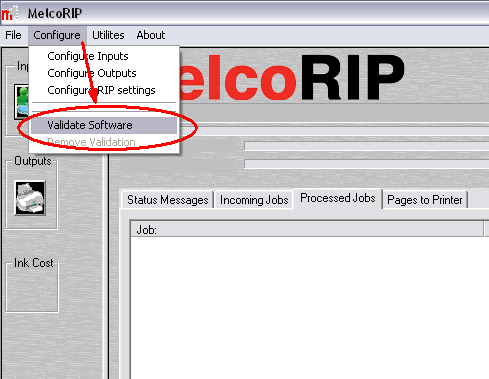
MelcoRIP’s copy protection is a security-key based system which is validated by the user obtaining an “unlock code” or “activation code” from the Melco web server using the supplied “product code”. The validation is installed on a server externally of the MelcoRIP software. This means that, once validated, you can uninstall and re-install MelcoRIP as many times as you want on the same server without having to re-validate. If you wish to move MelcoRIP to a different server system, you can remove the validation. Log onto the Melco validation server to perform the validation removal procedure, then re-install MelcoRIP on a different server and validate again.
To validate MelcoRIP and get rid of the “MelcoRIP” watermark, you must purchase the software. Once purchased, you will receive a “Product Code” which you will use to obtain a "Validation Code" from Melco.
Obtain your "Validation Code" - Enter your Validation Code (Activation Code) into MelcoRIP’s validation box.
This will open the MelcoRIP Server validation dialog box
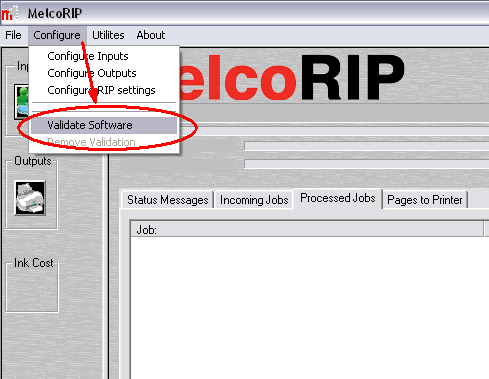
(you’ll need it for the next step) and leave this window open.
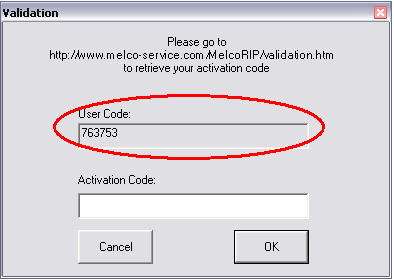
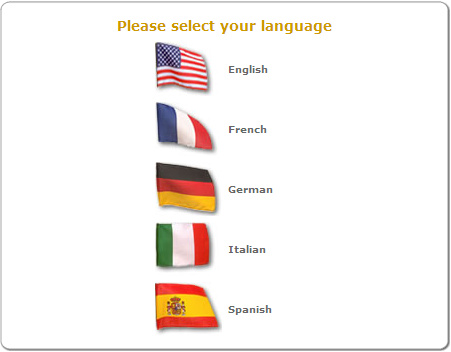
Enter your product code (the 16-character code either on the CD or the CD case) in the box marked “Please enter your product code”. Double check your entries for accuracy, then click on "submit".
NOTE: Log-in information for the MelcoRIP User Forum will be sent to the email address that you include on this form.
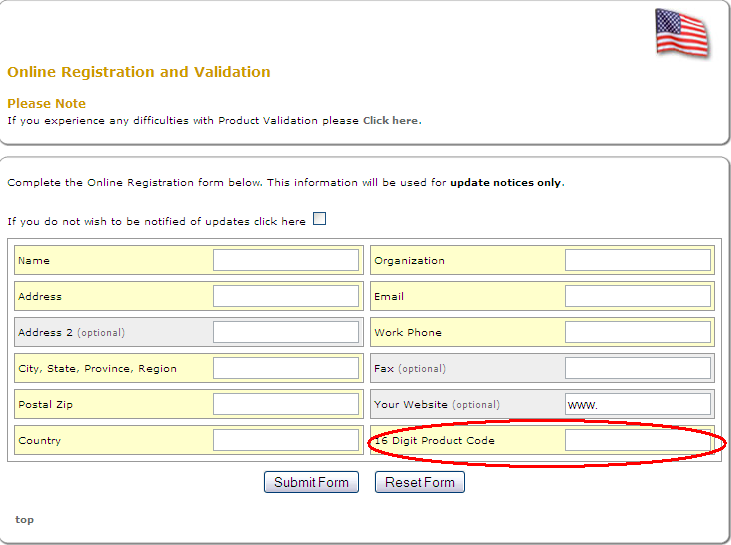
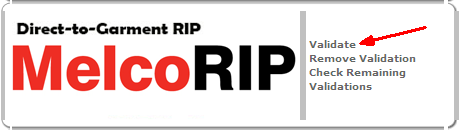
Enter your Product Code (16 digits code that came with your software) and you User Code (6 – 9 digit code that shows up in Step #2.).
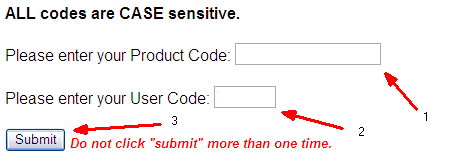
You will need to go back to the MelcoRIP Interface and enter the Activation Code (Validation Code) from the web site in the appropriate field.
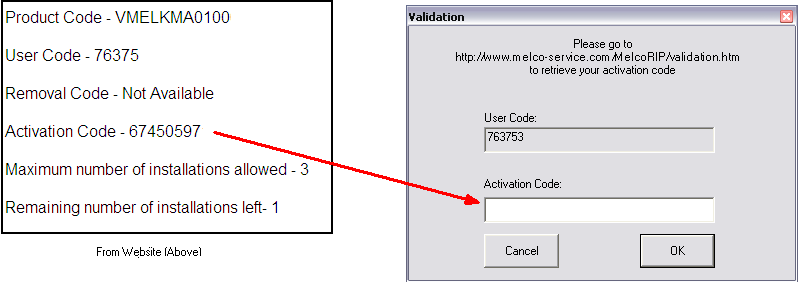
Close MelcoRIP’s Interface. The validation will not take effect until MelcoRIP is re-launched.