Configuring the Windows XP Network Environment
- Click on the and select the .

- Within Control Panel, you may set your view by "Category" or "Classic View"..
-
If in "Category View", click on . Then click .
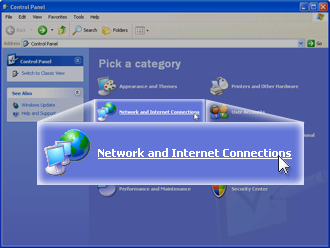
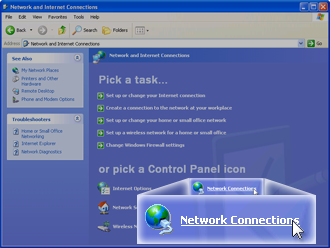
-
If in "Classic View", click on . You may have to scroll to find it.
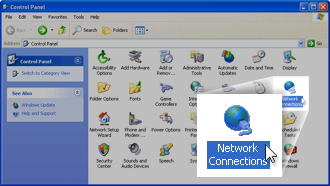
-
- Right-click on the Ethernet adapter for your AMAYA network and select .
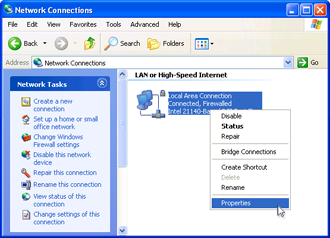
- Click on .

- Click on the .
In the Advanced tab under properties, select the item labeled with "Speed & Duplex" (the exact wording may vary). Under "Value", select 10Mbps/Half Duplex. Here too, the wording may vary from "10mb half duplex" to "10mb Half" or other potential variations, however, all should have a "10" followed by "Mb" or "Mbps" and "Half".

- Click on the Power Management tab, and uncheck the box for "Allow the computer to turn off this device to save power". Then, click .

- Once again, right-click on the Ethernet adapter for your AMAYA network and select .
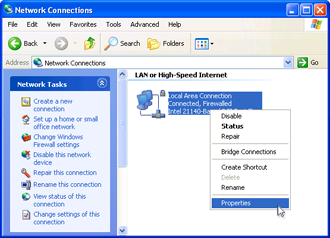
- Under the General tab, make sure that all entries in the "This connection uses the following items:" box are unchecked. Then, click .

- The Windows network environment has now been configured for your AMAYA.
