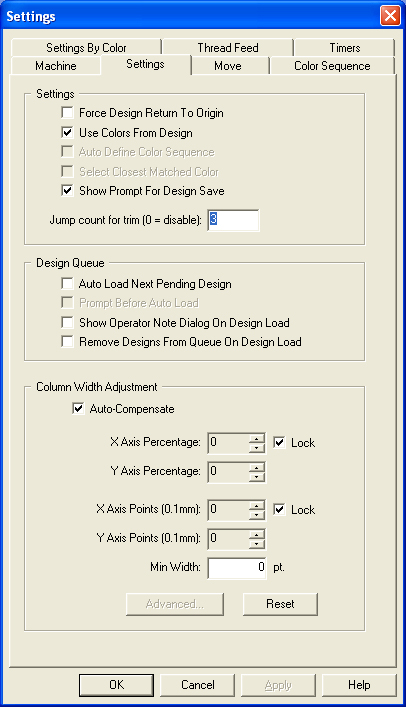
The Settings tab allows you to set the following parameters (which are stored for each configured cluster in AMAYA OS).
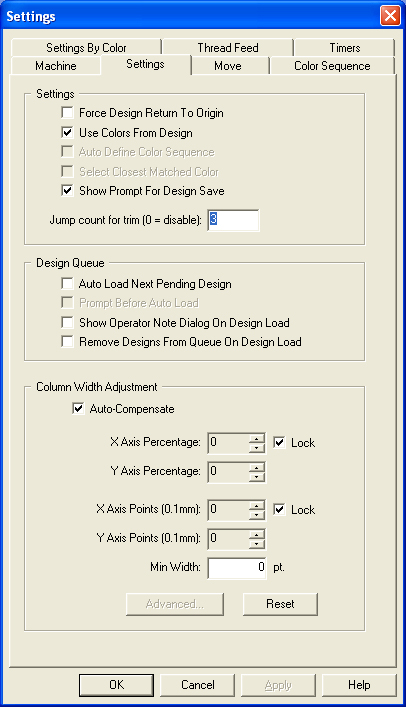
Force Design Return to Origin - When this setting is enabled, the AMAYA will return to design origin after designs are sewn.
Use Colors from Design - When this parameter is turned on, AMAYA OS will draw loaded designs with the colors stored in the design. This parameter does not affect the color sequence. When this parameter is turned on, you cannot turn on Auto Define Color Sequence (this option will be grayed out). The default for this parameter is Off.
Auto Define Color Sequence - When this parameter is turned on, AMAYA OS will automatically create a color sequence based on the colors stored in the design and the colors in the color palette (displayed in the Color Sequence tab). For every color number in the design, AMAYA OS will look for a match to the color in the color palette and insert that color into the color sequence. If there is not a match, then you will be prompted to choose a color from the color palette. You will not be prompted to choose a color if you have turned on Select Closest Matched Color.
The default for this parameter is Off. When this parameter is on, you cannot turn on Use Colors from Design (this option will be grayed out).
Select Closest Matched Color - When this parameter is turned on, AMAYA OS will choose the closest color in the palette when it is unable to find an exact match when automatically defining a color sequence. The default for this parameter is Off. You can only turn on this parameter when Auto Define Color Sequence is turned on.
Show Prompt for Design Save - When this is checked, the user is prompted to save their current design when opening a new design or closing the current one.
Jump Count For Trim - The amount of consecutive jump stitches that will force an automatic trim. The machine performs the trim before the jump stitches are made. The default value for this is 3. Entering 0 in this parameter disables the jump count.
|
|
Note: You must reload a design for any changes to jump count to take place. That is, if you load a design, then change the jump count, the change will not take place until you reload the design. |
Auto Load Next Pending Design - When this box is checked, the next design in the design queue is automatically loaded into the machine once the desired number of runs have been completed. When this feature is off, the user has to click on the Load button to load the next design into the machine. The default for this feature is Off.
Prompt Before Auto Load - When this box is checked, the software prompts the user with the dialog shown below before automatically loading the next design in the queue. This feature is only available when Auto Load Next Pending Design is turned on. The default for this feature is Off.

Show Operator Note Dialog on Design Load - When this box is checked, the Operator Notes dialog is automatically displayed when a new design is loaded. The Operator Notes dialog is only displayed if the design contains operator or design notes. The default for this feature is Off.
Remove Designs From Queue on Design Load - When this box is checked, designs are automatically deleted from the design queue when they are loaded into the machine. When this feature is turned off, the designs remain in the design queue until they are loaded. The default for this feature is Off.
Column Width Adjustment - This setting allows you to adjust the width of all columns when they are being sewn. If you have Auto-Compensate selected, the column width values are selected automatically depending on if you are sewing on a cap hoop or a flat hoop. Width can be adjusted manually by percentages (up to 25%) or by points (up to 20; entering points will add or take away points in the column). You can increase or decrease (enter negative values to decrease) column width along the X axis (horizontal stitch direction) and along the Y axis (vertical stitch direction). If Lock is checked, X and Y will both be changed according to the value entered for either X or Y. The default values for all of the settings is zero, which means the column width is not adjusted. The user can specify a minimum width in points for column width so that the columns never sew less than this width. Click the Reset button to restore all of these settings to the default value. Un-check Auto-Compensate and click on the Advanced... button to get the Variable Pull Comp dialog. This allows the user to vary what the pull compensation is for various column widths. See the following picture:
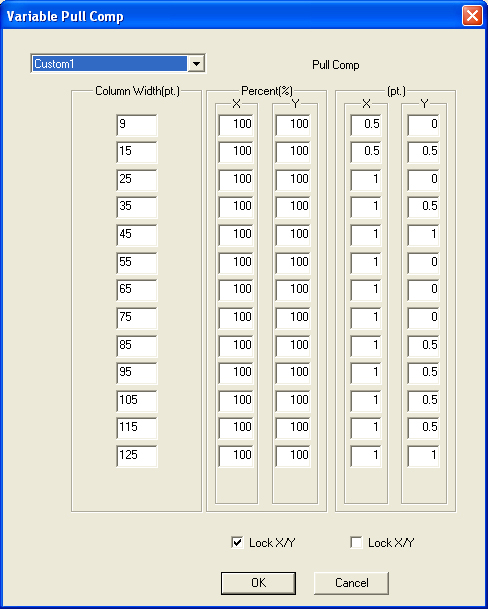
The pulldown menu choices are: Disabled, Custom 1, Custom 2, and 2004 Cap Driver. Change the pulldown menu to Disabled if you want to disable this feature. If you want preset values for a flat hoop, use Custom 1. If you want preset values for a cap hoop, use Custom 2. If you want preset values for a 2004 Cap Driver, use 2004 Cap Driver. The user can then adjust the settings to their specifications.