Generate Template Outlines
This tool allows you to generate stitch outlines around selected embroidery;
these outlines correspond to the shape of embroidery. When combined with
Step and Repeat, this feature can be used to create multiple outlines
of the same design. These outlines can be sewn, then used as guides to
cut out holes from a piece of backing, which can then be used as a template
when sewing.
These templates are particularly useful when sewing patches and panels.
Panels and patches can be attached to the backing (e.g., with double-sided
tape) where the templates have been cut out. The patches / panels can
then be sewn on and removed. This process can be repeated multiple times,
without having to re-hoop.
See Using Template Outlines
for detailed instructions on creating, sewing and using template outlines.
Complete the following steps to use this feature on a single design:
Open the design that you would like to outline.
Select . You will see the following dialog:
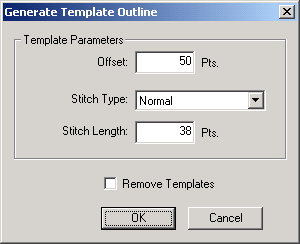
Use the following descriptions to set up the template outline:
Offset: The distance of the outline (in points) from the
edge of the design.
Stitch type: The stitch type of the outline. The choices for this
setting are Normal and Bean.
Stitch length: The length of each stitch between needle penetrations.
Remove Templates: Check this box to remove existing template outlines
from the design.
Click OK
to apply your changes and close this dialog.
The template will be displayed as a dashed line around the design (see
the following image).
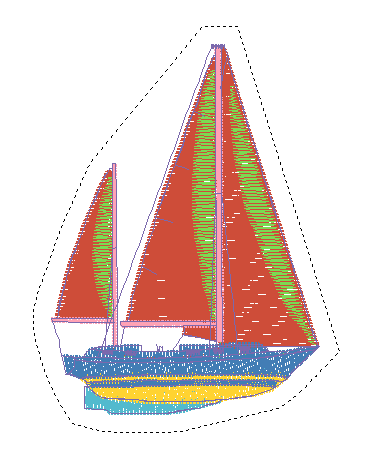
The template will be stored as a special border
type and can be edited by right-clicking the outline and selecting Properties from
the popup menu (or by double-clicking the outline).
You can adjust the Template settings (such
as the offset) by selecting
Using the Template Feature with Step and Repeat
To use template outlines with Step and Repeat, first open the design
you wish to duplicate, then generate the template outline of this design.
(Click here for instructions).
Once the template outlined has been created, you can complete the Step
and Repeat procedure to generate duplicates of this design. (Click here for instructions).
The following image displays an example of
template outlines generated from a design duplicated with Step and Repeat.
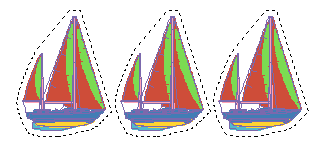
Saving the Template Outline
When you save the project file (ofm), the
design and template outline will be saved in the same file. (Select File->Save As
to save the ofm file with a different file name so you do not save over
the original file).
If you wish to sew the design on a machine
other than the AMAYA, you need to save the design as an expanded file
(.exp). When saved as an expanded file, the design and template will be
saved as two separate files, one containing the design only and the other
containing the template outline(s) only (-template will be added at the
end of the file name for this design). This will provide you with a template
file to sew.
Template Outlines and the AMAYA Machine
If you are running AMAYA OS (version 5.07.024
and higher) and DesignShop (version 5.07.024 and higher) on the same computer,
you can send the template outline(s) from DesignShop to the AMAYA machine.
To do this, after you have generated the template outline(s), select Machine->Load Design
Template. This will load the template (without the design) to the
AMAYA machine. At this point the template can be sewn.
In AMAYA OS, you can toggle the display to
either show the design only or the template only (you cannot display both
at the same time). To do this, click the Template
button  . Note
that clicking this button loads the design or template (this depends on
what is being displayed) to the machine. (Please
note that depending on how fast your PC is, toggling the display may take
some time).
. Note
that clicking this button loads the design or template (this depends on
what is being displayed) to the machine. (Please
note that depending on how fast your PC is, toggling the display may take
some time).
See Using
Template Outlines for detailed instructions on creating, sewing and
using template outlines. with the AMAYA machine.
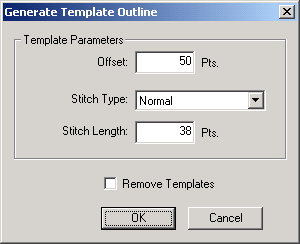
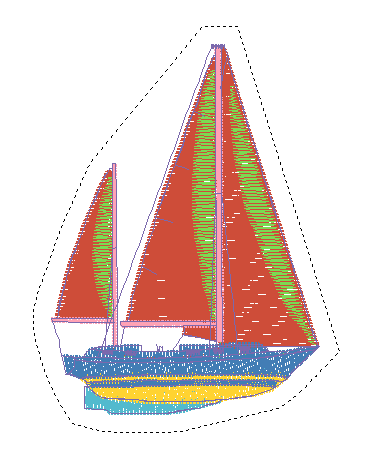
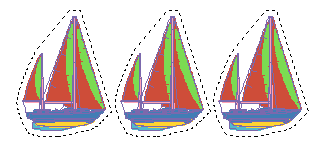
 . Note
that clicking this button loads the design or template (this depends on
what is being displayed) to the machine.
. Note
that clicking this button loads the design or template (this depends on
what is being displayed) to the machine.