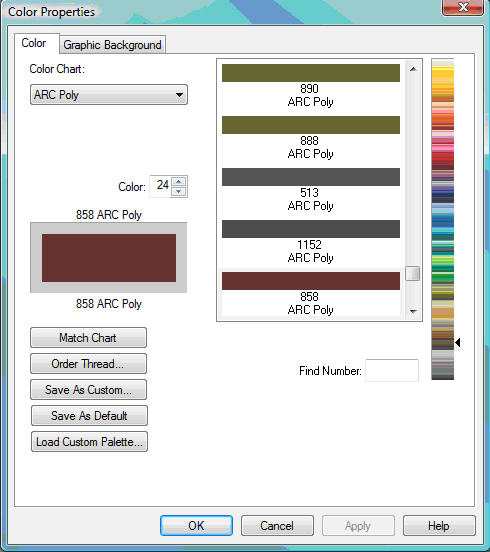
In Getting Around DesignShop, you were introduced to the DesignShop Color Palette. The Palette tab displays a large choice of colors. Each square represents a color. These colors are used to draw out your design in the View Window. Color one can be thought of as needle one on the peripheral, but the Color Palette does not control the peripheral. Colors are supplied to aid in visualizing what the final sew-out will look like. Color one will sew out first, color two will sew out second, and so on. This section provides information on how you can change the properties of the Color Palette.
To access Color Properties, right-click any color in the color palette and the Color Properties tab appears (you can do this from the Color Palette toolbar or from the Palette tab in the Project View).
The two tabs for changing color properties are the Color tab and the Graphic Background tab. (See Graphic Background, for more information on this topic).
The image below displays the Color tab.
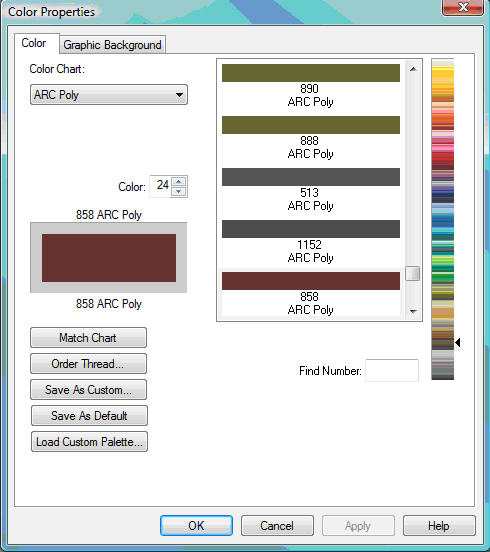
Color Chart: The Select tab lets you choose colors from different color charts included with DesignShop. The different color charts to choose from are System RGB Colors, ARC Poly Embroidery Thread, Royal Ply Thread, RA AE Sig Color Chart, RA Super Brite Poly Color Chart, and ARC Rayon Embroidery Thread. To select the different charts, click on the down arrow and make your selection. If you have other color charts already installed on your computer (color charts have a file extension of .tch), you may copy these files through Windows Explorer and paste them into the DesignShop\ Color Data Directory. These files can now be viewed directly in DesignShop via the Color Chart list box.
Color: Once you are in the color properties dialog, you can change all of the colors in your design.
The box next to Color: displays the number of the color on the palette that you are currently changing. You can use the up and down arrows to move to the desired color on the palette. This is very useful because it allows all of the colors to be changed at one time instead of having to double click on each one to change them. The current color is displayed in the color box below. The name of the currently applied color and its graphical representation display on the top half of the box. If you choose another color, it will be displayed on the bottom of the color box (until applied, then it is the current choice on top).
The Color Properties dialog above shows 640 ARC Rayon as the applied (current color) and 345 ARC Poly as the new color (recent color that has been clicked on). If you click Apply, 345 ARC Poly will be the current color and displayed on top. When you choose a different Color Chart than the current one, the Color Selection will automatically scroll to the closest match color (this is determined by the RGB value of the color). This closest match color will display on the bottom. You can choose to apply it or scroll through the Color Selection to another color.
Color Selection: On the right side of the color properties dialog you can choose from a list of colors. The system RGB colors are like that of other color property dialogs in graphics programs and work the same way.
The ARC Poly and ARC Rayon embroidery thread menus display the colors of embroidery threads that are available. This is very useful if you would like to match your colors in DesignShop with the actual thread colors. The color code numbers are listed below the color. Click to the right of the color list bar to get close to the desired color, then use the scroll bar to move through the zoomed version to get the exact color.
Replacement Box: The top half of the color box (on the left of the color property dialog) displays what color is currently applied to the particular color in the color palette. The bottom half displays the new selection.
Find Number: This is very useful if you have the code from the spool of thread and you would like to apply the exact color to your design. Simply enter the code and once it is highlighted in the zoomed version of the color list (it will have a blue box around it), click on the color in the color list. For most color charts, you can also do a find (search) by name of thread.
Match Chart is a great tool to match the color palette colors to your Custom Color Chart.
Match Chart: If you would like to apply a different color thread chart than the current one, you can select a different color chart, click on Match Chart, and all of the colors in your color palette will be updated to the new color chart.
Order Thread: If you are connected to the Internet, this link will take you directly to melcomart.com where you can order threads online. The link goes directly to the melcomart.com store. Once you are in the online store look to the left of the screen where you will find a link to the section for ordering thread.
Save As Custom: Using Save As Custom, you can create custom color charts and custom color palettes.
Custom Color Chart: You may want to create a Custom Color (thread) Chart that contains certain thread colors. Custom Color Charts may consist of thread colors from multiple Color Charts (e.g., colors from both ARC Poly and ARC Rayon).
Creating a Custom Color Chart is a great way for you to save a color chart consisting of the threads you personally have on hand (in stock).
To save a Custom Color Chart, right-click on the color palette and the Colors tab appears.
Choose your colors by clicking on the desired color chart (from the drop-down list of color charts).
Select the color (this is the number next to Color:).
Choose a color from the color selections in the chart.
Click Apply.
Move on to the next color (number next to Color:, for instance next would be number 2).
At this point you may also change the Color Chart for different color selections.
After you have selected all of your desired colors, click on the Save As Custom button.
Type in a desired name, select the number of colors for your palette, make sure that Color Chart has a black circle in the button to the left of it.
Click OK.
Custom Color Palette: You may want to create Custom Color Palettes. For example, you may have different custom color palettes that you use for particular designs. When saving a Custom Color Palette you can just right click on the color palette, select Load Custom Palette, choose your desired palette, and click OK.
To save a Custom Color Palette, follow the same steps as you would for saving a Custom Color Chart (described above), with the exception of step number 8. In step 8, make sure that Palette (not Color Chart) has a black circle in the button to the left of it.