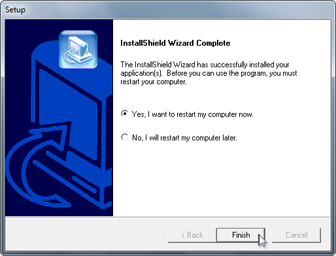Before loading your software, make sure that you have configured the Windows environment.
Loading the software onto the PC requires the use of a DVD drive. Once the DVD is inserted, the software installer will usually walk you through the loading process step by step.
Because this portion of the setup will require you to restart your computer, you can download these instructions and print them off to have easier access for the configuration of the Windows environment and loading of Melco software.
Security Keys (Dongles)
When looking at the DVD, understand that it contains many different programs from Melco. If you purchased DesignShop Pro+, but the disk only says “DesignShop”, do not worry. All levels of the software are contained on the disk. It is the security key, or dongle, that controls the level. The security keys will be asked for during the installation process. However, not all levels of software require the dongles.
Installing the Software
To install the AMAYA OS software, insert the DVD into the DVD drive of your PC. Most PCs will automatically run the DVD and begin the installer. From here, walk through the steps as prompted by the installer.
Run the Setup
- If the DVD did not begin running, an AutoPlay window will pop up. Choose the "Run setup.exe" from the options provided.
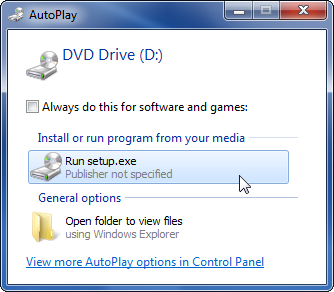
Install the Security Key Drivers
- If this is the first time installing the software, a window will pop up asking about security keys. If your level of software requires security keys and they came with your software, click . If you are not running software that requires a security key, click .
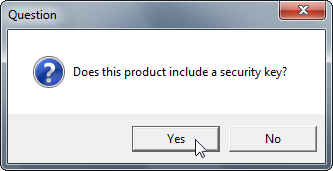
- A warning will pop up asking you to attach the security key(s). When you attach them to your computer, the computer may try to automatically load drivers. Should any "Hardware Found" notices occur, please cancel them.
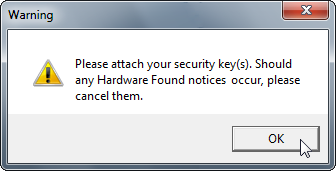
- Attach your security key(s). The keys will be labeled with a tag. The tag will specified which software it is for and the serial number.

- If a "Hardware Found" notice should occur, please cancel it or close it.
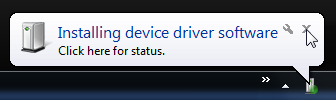
- A question window will pop up asking you to verify that you attached the security keys. Click .
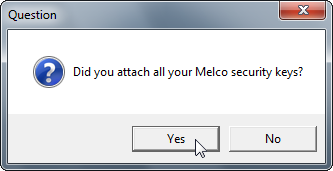
- A warning will pop up stating that the install process will begin. Click to begin the installation.
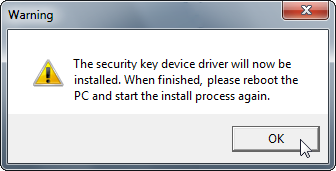
- If a window stating that the program might not have installed correctly pops up, please cancel it.
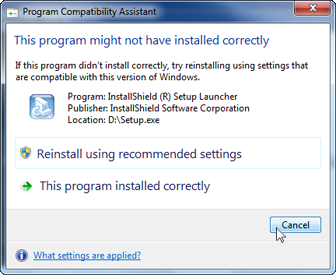
- In the Sentinel Protection Installer window, click to begin the installation of the security key drivers.
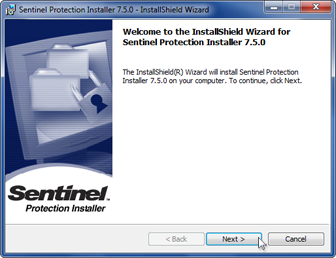
- Continue the installation process.
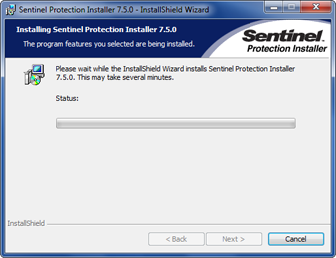
- Click to complete the installation of the drivers, and exit the wizard.
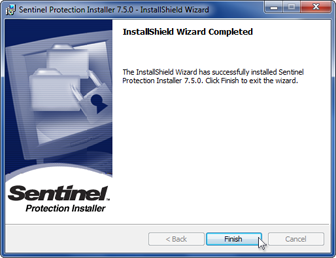
- Restart your computer before installing the rest of your software.
Install AMAYA OS
Once the computer has been restarted, you may continue installing software.
- If the DVD did not begin running, eject and reinsert it. An AutoPlay window should pop up. Choose the "Run setup.exe" from the options provided.
- In a new installation of Windows 8, you may be asked to install the .NET Framework. Please choose to "Download and install this feature".
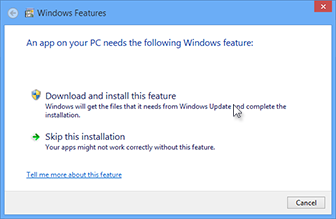
- In the setup window, check only the software that you purchased from Melco. Note that the software names are not level-specific. Placing a check mark beside "AMAYA - AMAYA OS" will load AMAYA OS Lite, SE, or Flex+ depending on the presence or level of your security keys. The same applies for DesignShop.
Since you are installing AMAYA OS, make sure that is checked. If you purchased and would like to install DesignShop as well, check that too.
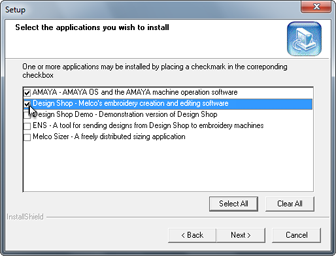
- Click .
- A setup confirmation window will appear. Click to begin installation.
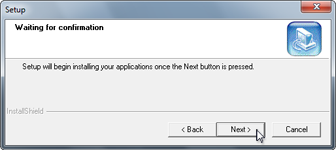
- The AMAYA OS InstallShield Wizard will start. Click to continue.
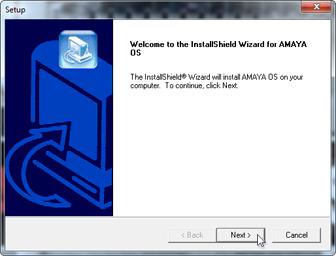
- Read and Agree to the license agreement by clicking .
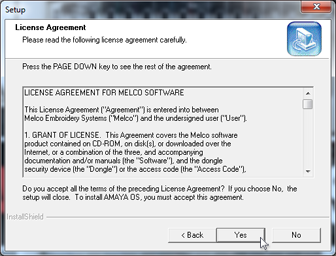
- Select the options you want to install. It is recommended to install the Program Files and the Sample Designs. Click .
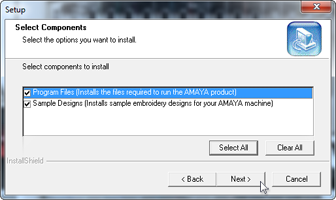
- Select if you want to install the software for just you or everybody who logs into the computer. Click .
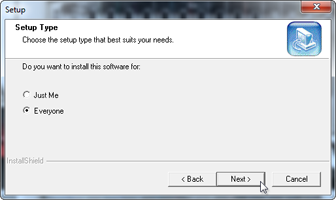
- Confirm the installation location. Melco recommends the default location. Click .
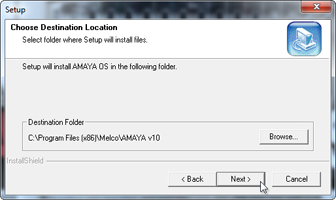
- Confirm the design installation location. Melco recommends the default location. Click .
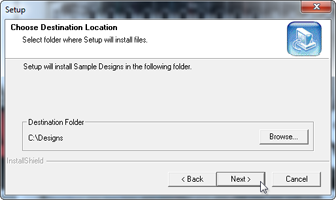
- Review the chosen settings and click to continue and begin the file copying.
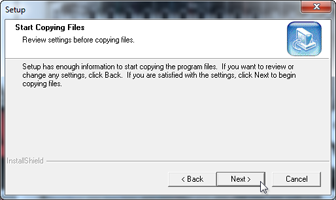
- An "Extracting Files" window will pop up.
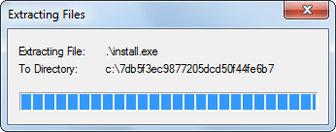
- If SQL Server is installed on your computer, the next few steps will be skipped. If not, SQL Server will be installed as described. In Windows 8, you may see a window that explains some compatibility issues. Check the box to prevent the message from appearing again and select "Run the program without getting help".
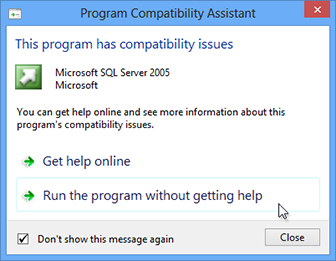
- The installation pop up will inform you that the SQL Server is about to be installed. It is important to accept the default settings through the rest of the installation. Click .
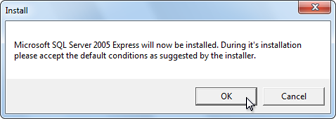
- Read and Agree to the license agreement by checking the box and clicking .
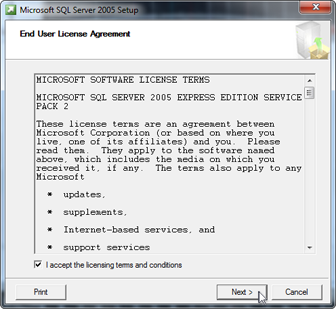
- Click to continue.
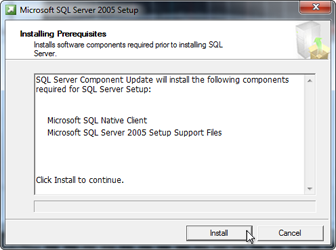
- Click to continue after the required components have been installed correctly.
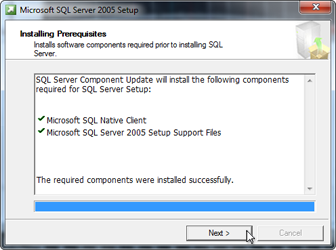
- The SQL Server will scan your computer.
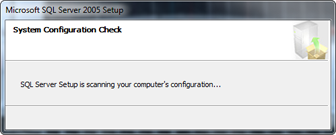
- After the system check, click to continue.

- Wait as the SQL Server is installed.
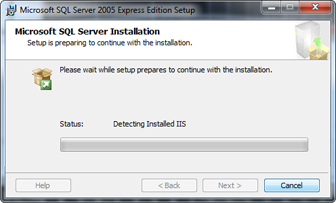
- Enter the registration information (name and company name) and click to continue.
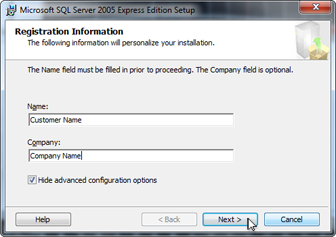
- Click to continue selecting the default values and installing your software.
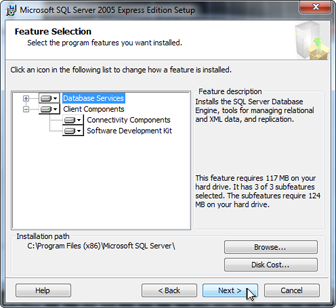
- Click to continue selecting the default values and installing your software.
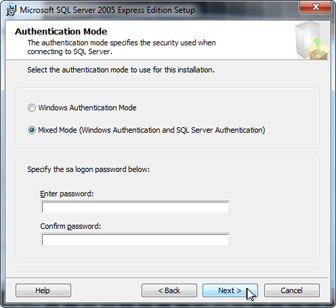
- Click to continue selecting the default values and installing your software.
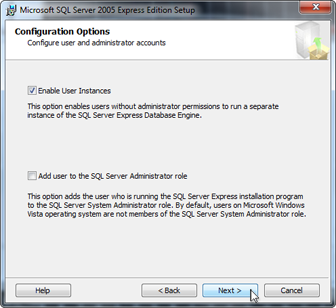
- Click to continue selecting the default values and installing your software.
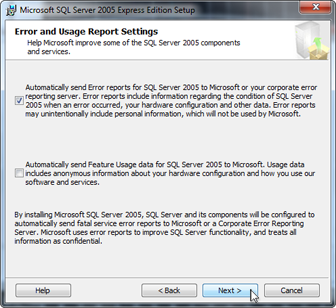
- Click to continue selecting the default values and installing your software.
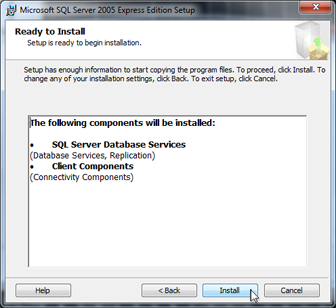
- A progress screen will pop up.
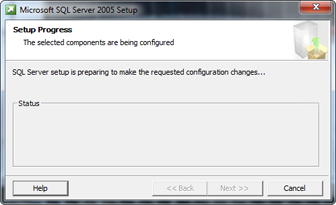
- Click to continue selecting the default values and installing your software.
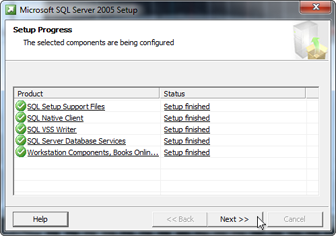
- Click to finish the SQL Server Installation and continue the AMAYA OS installation.
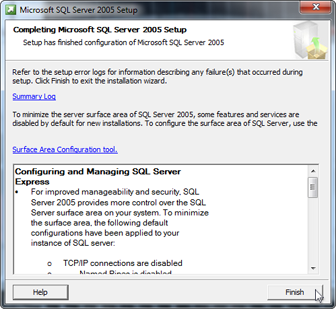
- Multiple loading screens will pop up and then disappear. The next window to pop up and stay will ask if you would like to install the Update Agent. The Update Agent will allow you to update your software via the internet. It is recommended that you install the Update Agent. Click to begin the installation.
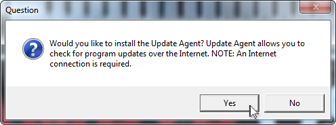
- The Update Agent will install. Click when it is complete.
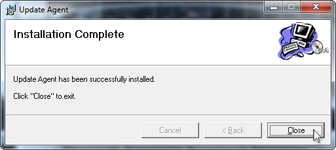
- Click on the next window to have AMAYA software icons appear on your desktop.
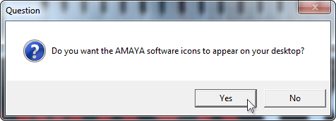
- If AMAYA OS is being install on a 64 bit Windows environment, an error window will pop up stating that installation support file could not be removed. This does not matter for the 64 bit environment. Click to complete the installation of AMAYA OS.
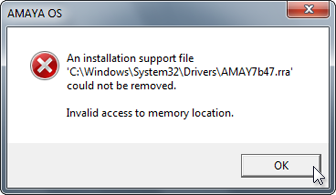
- If you are loading DesignShop, the installation wizard will continue into the DesignShop installation. If you are only installing AMAYA OS, the installation wizard will prompt you to restart your computer. If this is the case, click to exit the wizard and restart your computer.
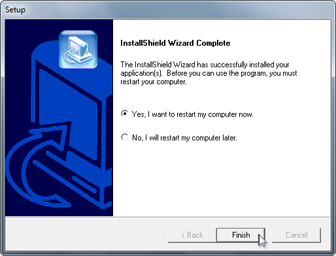
Install DesignShop
If continuing from the AMAYA OS Installation, skip to step 5.
- If the DVD did not begin running, eject and reinsert it. An AutoPlay window should pop up. Choose the "Run setup.exe" from the options provided.
- In the setup window, check only the software that you purchased from Melco. Note that the software names are not level-specific. Placing a check mark beside "AMAYA - AMAYA OS" will load AMAYA OS Lite, SE, or Flex+ depending on the presence or level of your security keys. The same applies for DesignShop.
Since you are installing DesignShop, make sure that is checked.
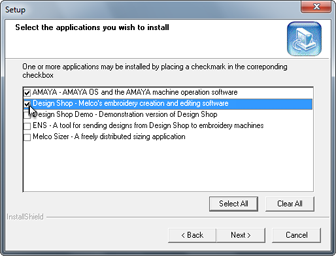
- Click .
- A setup confirmation window will appear. Click to begin installation.
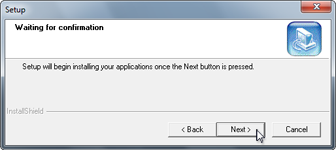
- The AMAYA OS InstallShield Wizard will start. Click to continue.
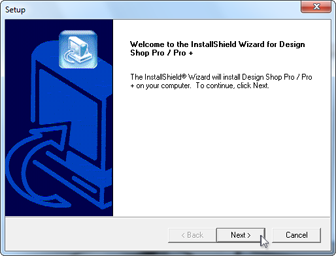
- Read and Agree to the license agreement by clicking .
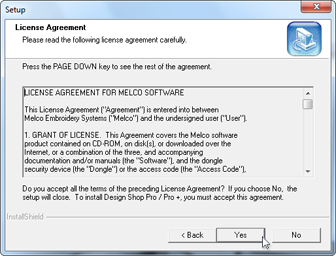
- Select the options you want to install. It is recommended to install the Program Files, Embroidery Alphabets, Sample Designs, and Adobe Acrobat Reader. Design Database is optional. Click .
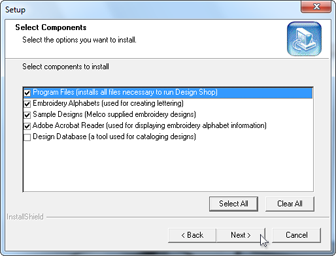
- Confirm the installation location. Melco recommends the default location. Click .
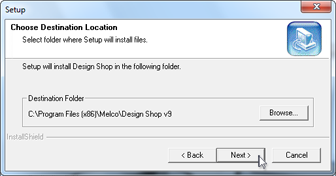
- Confirm the design installation location. Melco recommends the default location. Click .
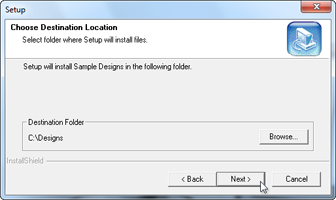
- If Design Database was selected, another window will pop up confirming the installation location. Melco recommends the default location. Click .
- Review the chosen settings and click to continue and begin the file copying.
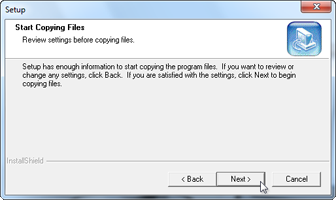
- An "Extracting Files" window may pop up.
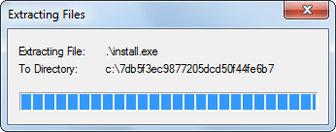
- An installer for Adobe Reader will run. Please follow the installation instructions. If a more recent version of the reader is found on your computer, the installer will abort.
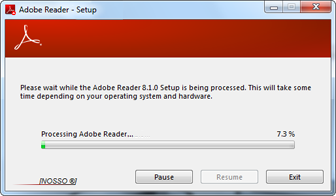
- If the installer is aborted, you may see a window stating that the program did not install correctly. Please just close that window by clicking on "This program installed correctly".
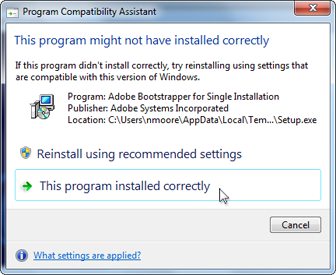
- Click on the next window to have DesignShop software icons appear on your desktop.
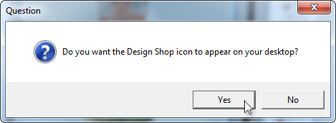
- Click to exit the wizard and restart your computer.